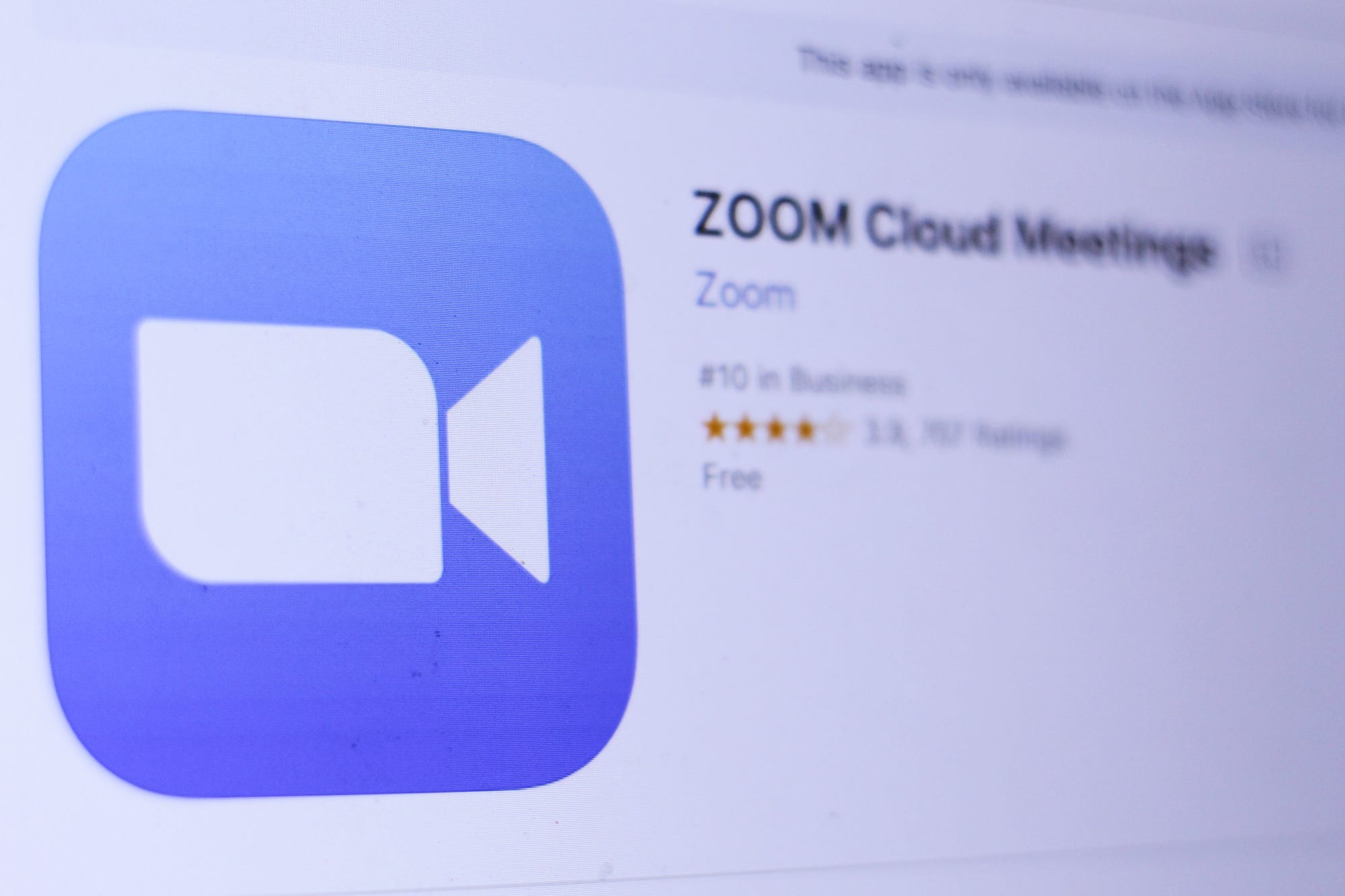
PREMIO STOCK/Shutterstock
- You can update the Zoom desktop client by accessing your profile menu in the top-right corner of your screen.
- A pop-up will inform you if you are up-to-date, and if not, Zoom will automatically update to the latest version.
- You'll want to make sure you are using the latest version of Zoom to avoid any issues with your video conferences, especially if you use the app frequently.
- Visit Insider's Tech Reference library for more stories.
While the Zoom mobile app should automatically download updates, you may need to manually check for updates on the Zoom desktop app if you don't click "update" when the pop-up first appears.
If you use the app frequently, you'll want to make sure you are using the latest version on your desktop to avoid any potential issues. By ignoring this optional update notification, you will only be prompted to update the next time you use the app.
Here's how to manually update the Zoom desktop client in a few simple steps.
Dit artikel is oorspronkelijk verschenen op z24.nl
